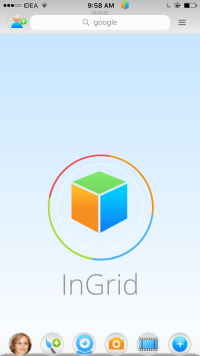Difference between revisions of "InGridApp/How to Start Using InGrid App"
| (16 intermediate revisions by 3 users not shown) | |||
| Line 1: | Line 1: | ||
| − | <div style="font-size:30px">'''How to Start Using InGrid App'''</div><br/> | + | <div style="font-size:30px">'''<span style="line-height: 1.4em;">How to Start Using the Incredible InGrid App</span>'''</div><br/> |
| + | ==Introduction== | ||
| + | In this tutorial, we will examine the Incredible InGrid App and its basic functionally through the main screen. | ||
| − | + | ==Steps== | |
| − | + | Launch the Incredible InGrid App. You will see a set of icons in the main panel at the bottom, next to the profile icon. Depending on the main function that is selected, the next set of icons are displayed. | |
| − | + | [[Image:AppStart.PNG|200px]] | |
| + | The phone icon lets you access contacts from your device.[[File:Phonenew1.png|50px]] <br/>You can invite friends to InGrid from your phone contacts, send messages, make voice calls etc.<br/> | ||
When you touch the profile icon, it shows the main panel. When you touch the profile icon again, it displays the dashboard. | When you touch the profile icon, it shows the main panel. When you touch the profile icon again, it displays the dashboard. | ||
| + | Chat icon launches the chat function.[[File:Chat-enabled_2.png|50px]]<br/> You can text, send photos and videos to friends. You can do group texting or send private texts to individuals. | ||
| − | + | ==Menu== | |
There are 3 panels. The bottom left panel has icons that let you capture photo, video, access media from device, or do live recording. All these panels scroll horizontally.You can pick the photos and videos from the device's gallery to do further processing. | There are 3 panels. The bottom left panel has icons that let you capture photo, video, access media from device, or do live recording. All these panels scroll horizontally.You can pick the photos and videos from the device's gallery to do further processing. | ||
| Line 16: | Line 20: | ||
The bottom right panel has several editing functions. When the drawing icon is pressed, the drawing panel is displayed. You can explore the various drawing features. | The bottom right panel has several editing functions. When the drawing icon is pressed, the drawing panel is displayed. You can explore the various drawing features. | ||
| − | + | ==Photo Paint== | |
| − | + | You can start new drawing by pressing the new photo paint icon on the top panel.[[File:New-drawing_2.png|50px]]<br/> Press the selection icon, the arrow, to enable selection.[[File:Drawing-Object-Selection.png|50px]] You can touch and select the objects, or draw a selection box to select multiple objects. Use the eraser icon to erase the selected object.[[File:Eraser_2.png|50px]] You can press the eraser icon and then select the object(s) too, to delete the object(s). | |
| + | Use the save icon on top right to save the edited drawing or video to the device.[[File:Save_2.png|50px]]<br/> The upload icon lets you send the drawing to InGrid Slate or send it by email. To send the picture or video to InGrid slate, use the email your zname.slate at zcubes.net. without any spaces in between. | ||
==Video== | ==Video== | ||
| − | + | The following tutorial introduces you to the Incredible InGrid App. | |
{{#ev:youtube|twGGDFb0QEw|280|center|How to Start Using InGrid App}} | {{#ev:youtube|twGGDFb0QEw|280|center|How to Start Using InGrid App}} | ||
| + | <br/><br/> | ||
| + | <<[[InGridApp/tutorial | Back to Tutorials ]] | ||
| + | <br/> | ||
<<[[InGridApp | Back to App home ]] | <<[[InGridApp | Back to App home ]] | ||
Latest revision as of 22:33, 12 February 2020
Introduction
In this tutorial, we will examine the Incredible InGrid App and its basic functionally through the main screen.
Steps
Launch the Incredible InGrid App. You will see a set of icons in the main panel at the bottom, next to the profile icon. Depending on the main function that is selected, the next set of icons are displayed.
The phone icon lets you access contacts from your device.
You can invite friends to InGrid from your phone contacts, send messages, make voice calls etc.
When you touch the profile icon, it shows the main panel. When you touch the profile icon again, it displays the dashboard.
Chat icon launches the chat function.
You can text, send photos and videos to friends. You can do group texting or send private texts to individuals.
Menu
There are 3 panels. The bottom left panel has icons that let you capture photo, video, access media from device, or do live recording. All these panels scroll horizontally.You can pick the photos and videos from the device's gallery to do further processing.
The bottom right panel has several editing functions. When the drawing icon is pressed, the drawing panel is displayed. You can explore the various drawing features.
Photo Paint
You can start new drawing by pressing the new photo paint icon on the top panel.
Press the selection icon, the arrow, to enable selection. You can touch and select the objects, or draw a selection box to select multiple objects. Use the eraser icon to erase the selected object.
You can touch and select the objects, or draw a selection box to select multiple objects. Use the eraser icon to erase the selected object. You can press the eraser icon and then select the object(s) too, to delete the object(s).
You can press the eraser icon and then select the object(s) too, to delete the object(s).
Use the save icon on top right to save the edited drawing or video to the device.
The upload icon lets you send the drawing to InGrid Slate or send it by email. To send the picture or video to InGrid slate, use the email your zname.slate at zcubes.net. without any spaces in between.
Video
The following tutorial introduces you to the Incredible InGrid App.