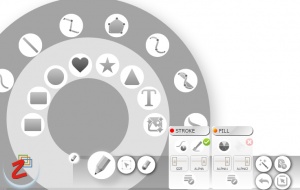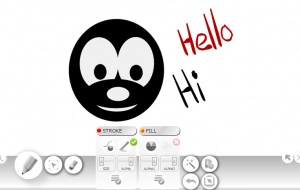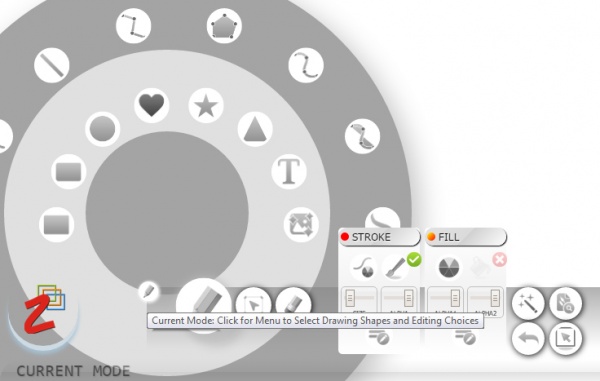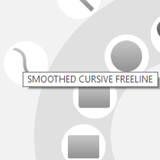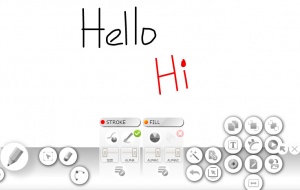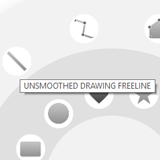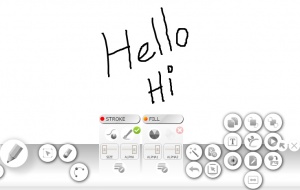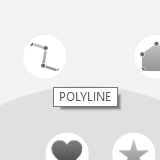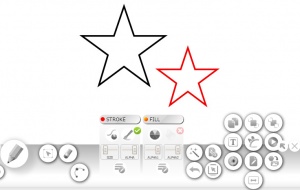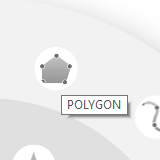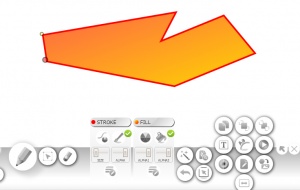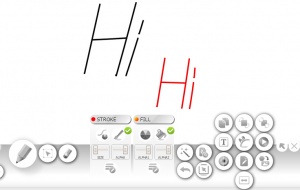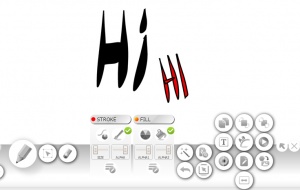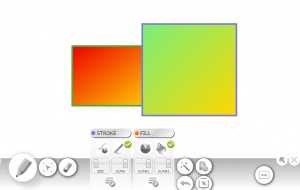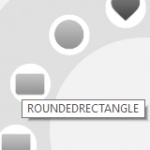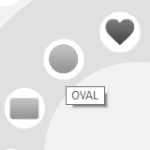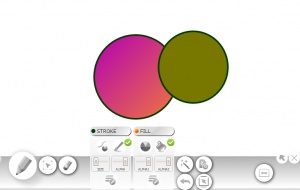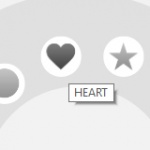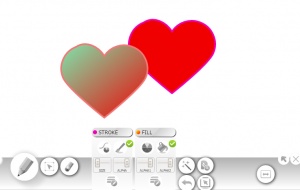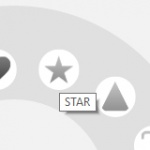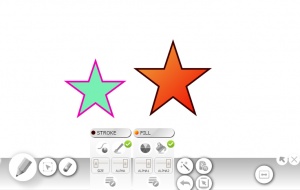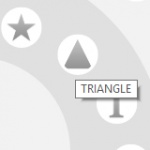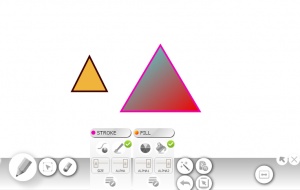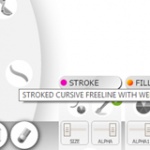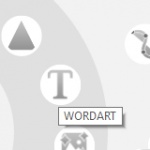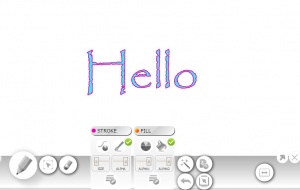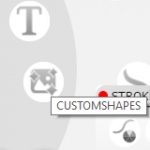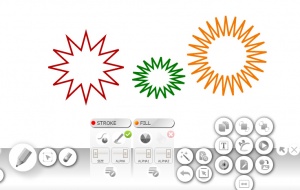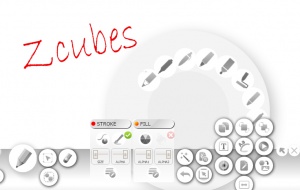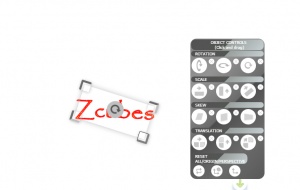Difference between revisions of "ZPaint"
| (63 intermediate revisions by 2 users not shown) | |||
| Line 4: | Line 4: | ||
*<font color=blue>''Pictures to be changed''</font>. | *<font color=blue>''Pictures to be changed''</font>. | ||
===Create Drawings and Paintings Online=== | ===Create Drawings and Paintings Online=== | ||
| − | [[File: | + | [[File:Create-Drawings-and-Paintings-Online-1.jpg|300px|thumb|center|Create Drawings]] |
| + | [[File:Create-Drawings-and-Paintings-Online-2.jpg|300px|thumb|center|Create Drawings]] | ||
===ZPaint Tools=== | ===ZPaint Tools=== | ||
| − | == | + | ====Current Mode==== |
| − | |||
| − | |||
| − | |||
| − | |||
| − | |||
| − | |||
| − | |||
| − | |||
| − | |||
| − | |||
| − | |||
| − | |||
| − | |||
| − | |||
| − | |||
| − | |||
| − | |||
| − | |||
| − | == | + | {| border="1" cellpadding="5" cellspacing="0" |
| + | |- | ||
| + | |colspan="3" align="center" | | ||
| + | [[File:Currend-Mode.jpg|600px|thumb|center|Current Mode]] | ||
| + | |- style="background:#ffdead;" | ||
| + | | '''Icon''' | ||
| + | | '''Examples''' | ||
| + | |- | ||
| + | |[[File:Smoothed-cursive-free-line_1.jpg|300px|thumb|center|Smoothed Cursive Free Line]] | ||
| + | |[[File:Smoothed_Cursive_Free_Line_2.jpg|300px|thumb|center|Smoothed Cursive Free Line]] | ||
| + | |- | ||
| + | |[[File:Unsmoothed-drawing-free-line_1.jpg|300px|thumb|center|Unsmoothed Drawing Free Line]] | ||
| + | |[[File:Unsmoothed-drawing-free-line-2.jpg|300px|thumb|center|Unsmoothed Drawing Free Line]] | ||
| + | |- | ||
| + | |[[File:Polyline_1.jpg|300px|thumb|center|PolyLine]] | ||
| + | |[[File:PolyLine_2.jpg|300px|thumb|center|PolyLine]] | ||
| + | |- | ||
| + | |[[File:Polygon 1.jpg|300px|thumb|center|Polygon]] | ||
| + | |[[File:Polygon_2.jpg|300px|thumb|center|Polygon]] | ||
| + | |- | ||
| + | |[[File:Poly-Bezier-Curve--Icon.jpg|150px|thumb|center|Poly Bezier Curve Icon]] | ||
| + | |[[File:Poly-Bezier-Curve-2.jpg|300px|thumb|center|Poly Bezier Curve Drawings]] | ||
| + | |- | ||
| + | |[[File:Poly-Bezier-Shape-Icon.jpg|150px|thumb|center|Poly Bezier Shape Icon]] | ||
| + | |[[File:Poly-Bezier-Shape-2.jpg|300px|thumb|center|Poly Bezier Shape Drawings]] | ||
| + | |- | ||
| + | |[[File:Rectangle-icon-3.jpg|150px|thumb|center|Rectangle Icon]] | ||
| + | |[[File:Rectangle-2.jpg|300px|thumb|center|Rectangle Drawings]] | ||
| + | |- | ||
| + | |[[File:Rounded-rectangle-1.jpg|150px|thumb|center|Rounded Rectangle Icon]] | ||
| + | |[[File:Rounded-rectangle-2.jpg|300px|thumb|center|Rounded Rectangle Drawings]] | ||
| + | |- | ||
| + | |[[File:Oval.jpg|150px|thumb|center|Oval Icon]] | ||
| + | |[[File:Oval 2.jpg|300px|thumb|center|Oval Drawings]] | ||
| + | |- | ||
| + | |[[File:Heart 1.jpg|150px|thumb|center|Heart Icon]] | ||
| + | |[[File:Heart 2.jpg|300px|thumb|center|Heart Drawings]] | ||
| + | |- | ||
| + | |[[File:Star 1.jpg|150px|thumb|center|Star Icon]] | ||
| + | |[[File:Star 2.jpg|300px|thumb|center|Star Drawings]] | ||
| + | |- | ||
| + | |[[File:Triangle 1.jpg|150px|thumb|center|Triangle Icon]] | ||
| + | |[[File:Triangle-2.jpg|300px|thumb|center|Triangle Drawings]] | ||
| + | |- | ||
| + | |[[File:Stroked-cursive-freeline-with-weights-1.jpg|150px|thumb|center|Stroked-cursive-freeline-with-weights Icon]] | ||
| + | |[[File:Stroked-cursive-freeline-with-weights-2.jpg|300px|thumb|center|Stroked-cursive-freeline-with-weights Drawings]] | ||
| + | |- | ||
| + | |[[File:Wordart-1.jpg|150px|thumb|center|WordArt]] | ||
| + | |[[File:Wordart-2.jpg|300px|thumb|center|WordArt Drawings]] | ||
| + | |- | ||
| + | |[[File:Customshapes-1.jpg|150px|thumb|center|CustomShapes]] | ||
| + | |[[File:Customshapes-2.jpg|300px|thumb|center|CustomShapes Drawings]] | ||
| + | |} | ||
| + | |||
| + | ====Edit-Manipulate==== | ||
*Resize or Move Object | *Resize or Move Object | ||
*Edit PolyLine (Alt+Click on line when selected) | *Edit PolyLine (Alt+Click on line when selected) | ||
| Line 35: | Line 72: | ||
*Pick-Format | *Pick-Format | ||
*Apply-Format | *Apply-Format | ||
| − | ==Stroke== | + | |
| + | ====Stroke==== | ||
*Pen Thickness and Color | *Pen Thickness and Color | ||
*Thin Pen Selection | *Thin Pen Selection | ||
| Line 41: | Line 79: | ||
*Arrow Style | *Arrow Style | ||
*Line Pattern Style | *Line Pattern Style | ||
| − | ==Fill== | + | |
| + | ====Fill==== | ||
*Solid Fill | *Solid Fill | ||
*Start Fill | *Start Fill | ||
| Line 47: | Line 86: | ||
*Preset Fills | *Preset Fills | ||
*Fill Pattern Style | *Fill Pattern Style | ||
| − | |||
| − | |||
| − | == | + | ====Preset Pen Choices==== |
| + | List of different pens without any names | ||
| + | |||
| + | ====Toggle Paint Choices==== | ||
*Shadow | *Shadow | ||
*Auto Detect Stroke to Shapes | *Auto Detect Stroke to Shapes | ||
Latest revision as of 02:05, 8 September 2016
ZPaint lets you create drawings and paintings online. Using ZPaint, you can create very simple illustrations to complex paintings. The drawings you create can be saved on the disk or published online. The drawings are stored in vector format, so you can resize them without losing quality.
- Pictures to be changed.
Create Drawings and Paintings Online
ZPaint Tools
Current Mode
| Icon | Examples | |
Edit-Manipulate
- Resize or Move Object
- Edit PolyLine (Alt+Click on line when selected)
- Edit Delete Wipe
- Edit Text
- Clear Objects
- Pick-Format
- Apply-Format
Stroke
- Pen Thickness and Color
- Thin Pen Selection
- Stroke Style
- Arrow Style
- Line Pattern Style
Fill
- Solid Fill
- Start Fill
- End Fill
- Preset Fills
- Fill Pattern Style
Preset Pen Choices
List of different pens without any names
Toggle Paint Choices
- Shadow
- Auto Detect Stroke to Shapes
- Auto Smooth
- Stroke Pattern
- Fill Pattern
Do Cursive Writing
Do handwriting using ZCubes on any webpage you create using ZCubes. Use cursive writing and free hand drawings to highlight key points in your document or CALCI table.Make Greetings Make your greeting cards more personal by handwriting on the page. Write notes on the photo album. Do it all using ZCubes, online. Click here to launch ZCubes platform. Express Yourself Make text-snakes or handwrite to express yourself in creative ways. Handwrite to add that extra special touch to your albums.
How to apply Scale and Stroke
Press Ctrl+A to select the the text written. You could see Scale and Stroke to modify the text written. Move the slider to adjust the size of the text.
How to rotate the text in X,Y,Z Axis
ZPaint have the option to rotate a text or image in X,Y,Z Axis. The Outer Blue color in the Icon makes the Text to rotate in X-Axis. The Yellow Color makes it to Rotate in Y-Axis. The Green Color makes it to Rotate in Z-Axis. The Blue color inside the inner circle makes the text or image to translate.