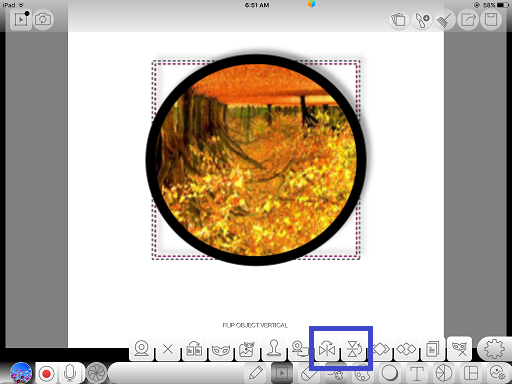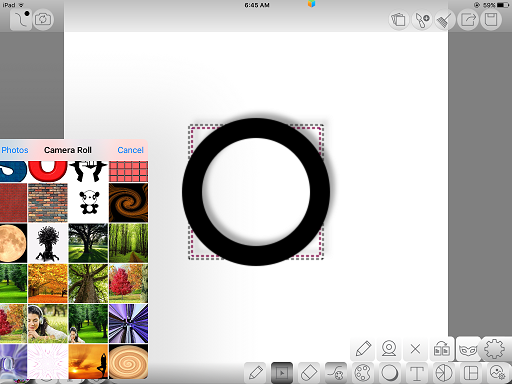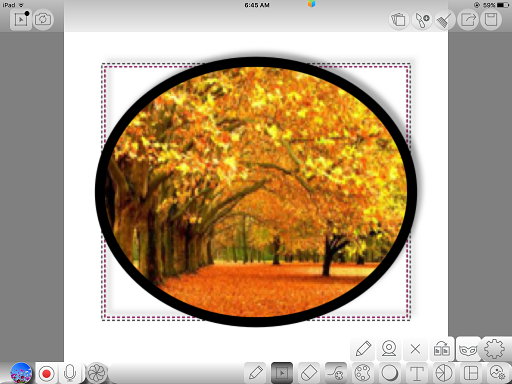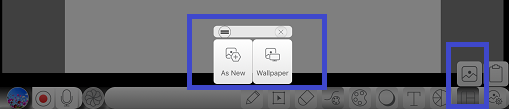Difference between revisions of "InGridApp/Features/Resize rotate flip pictures"
Jump to navigation
Jump to search
(Created page with "==Description== Ingrid features include resizing, rotating and flipping the desired photos/pictures. ==How to use:== 1. Open a new drawing page. Through ‘Drawing tool opti...") |
|||
| (2 intermediate revisions by one other user not shown) | |||
| Line 1: | Line 1: | ||
| + | *[[InGridApp/Features | << Features List]] | ||
| + | |||
| + | |||
==Description== | ==Description== | ||
| Line 7: | Line 10: | ||
2. Select a desired picture. It automatically fits in the selected frame.<br> | 2. Select a desired picture. It automatically fits in the selected frame.<br> | ||
3. Select the frame and you can resize it by adjusting the edges. <br> | 3. Select the frame and you can resize it by adjusting the edges. <br> | ||
| + | |||
| + | |||
| + | [[File: Resize_Rotate_Flip_Pictures.png]] | ||
| + | |||
| + | |||
| + | [[File: Resize_Rotate_Flip_Pictures_1.png]] | ||
| + | |||
| + | |||
| + | [[File: Resize_Rotate_Flip_Pictures_2.png]] | ||
| + | |||
| + | |||
4. The picture can be rotated in any direction.<br> | 4. The picture can be rotated in any direction.<br> | ||
| − | 5. It can also be flipped horizontally/vertically using ‘Flip object horizontal/vertical icon’. | + | [[File: Resize_Rotate_Flip_Pictures_3.png]] |
| + | |||
| + | |||
| + | 5. Any desired shape also can be used to fit the picture. Select a shape through 'Drawing Tool Options'. Insert a picture by selecting 'Media Insertion Tool' icon.<br> | ||
| + | [[File: Resize_Rotate_Flip_Pictures_4.png]] | ||
| + | |||
| + | |||
| + | [[File: Resize_Rotate_Flip_Pictures_5.png]] | ||
| + | |||
| + | |||
| + | 6. It can also be flipped horizontally/vertically using ‘Flip object horizontal/vertical icon’. | ||
| + | [[File: Resize_Rotate_Flip_Pictures_6.png]] | ||
| + | |||
| + | |||
| + | *[[InGridApp/Features | << Features List]] | ||
| + | |||
| + | |||
| + | [[InGridApp | InGridApp Home]] | ||
Latest revision as of 03:27, 14 March 2017
Description
Ingrid features include resizing, rotating and flipping the desired photos/pictures.
How to use:
1. Open a new drawing page. Through ‘Drawing tool options’, select a rectangular/circular photo frame. A list of existing photos in your device appears.
2. Select a desired picture. It automatically fits in the selected frame.
3. Select the frame and you can resize it by adjusting the edges.
4. The picture can be rotated in any direction.
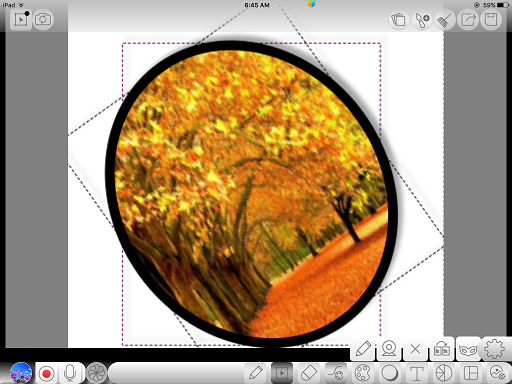
5. Any desired shape also can be used to fit the picture. Select a shape through 'Drawing Tool Options'. Insert a picture by selecting 'Media Insertion Tool' icon.

6. It can also be flipped horizontally/vertically using ‘Flip object horizontal/vertical icon’.