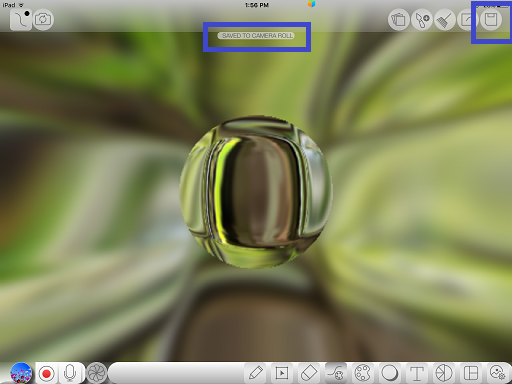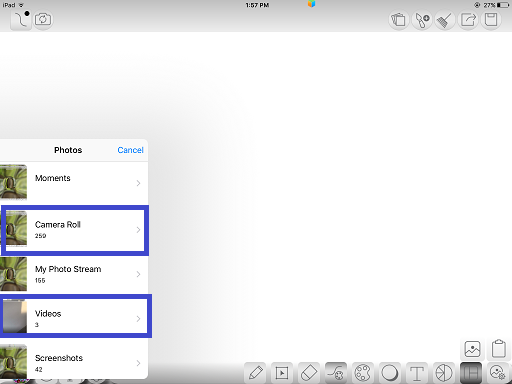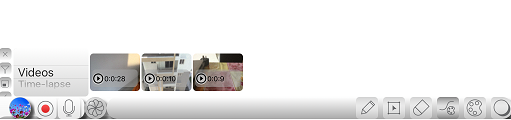Difference between revisions of "InGridApp/Features/Save images and videos to device"
Jump to navigation
Jump to search
(Created page with "==Description== Saving the user created drawings, capture images or user created videos to the device is made simple in Ingrid. ==How to use:== 1. Open a new drawing page. ...") |
|||
| (2 intermediate revisions by one other user not shown) | |||
| Line 1: | Line 1: | ||
| + | *[[InGridApp/Features | << Features List]] | ||
| + | |||
==Description== | ==Description== | ||
| Line 6: | Line 8: | ||
1. Open a new drawing page. Create any drawing. <br> | 1. Open a new drawing page. Create any drawing. <br> | ||
2. Use the ‘Save to device’ icon. Once the drawing is saved, it gives the conformation. The images/videos are saved to camera roll.<br> | 2. Use the ‘Save to device’ icon. Once the drawing is saved, it gives the conformation. The images/videos are saved to camera roll.<br> | ||
| + | |||
| + | [[File: Save_photos_videos_device_1.png]] | ||
| + | |||
| + | |||
| + | [[File: Save_photos_videos_device_2.png]] | ||
| + | |||
| + | |||
| + | [[File: Save_photos_videos_device_3.png]] | ||
| + | |||
| + | |||
| + | |||
3. For capturing a picture use the ‘camera’ icon as shown.<br> | 3. For capturing a picture use the ‘camera’ icon as shown.<br> | ||
4. For capturing a video, use the red recording button as shown.<br> | 4. For capturing a video, use the red recording button as shown.<br> | ||
| + | |||
| + | |||
| + | [[File: Save_photos_videos_device_4.png]] | ||
| + | |||
| + | |||
| + | *[[InGridApp/Features | << Features List]] | ||
| + | |||
| + | |||
| + | [[InGridApp | InGridApp Home]] | ||
Latest revision as of 04:27, 14 March 2017
Description
Saving the user created drawings, capture images or user created videos to the device is made simple in Ingrid.
How to use:
1. Open a new drawing page. Create any drawing.
2. Use the ‘Save to device’ icon. Once the drawing is saved, it gives the conformation. The images/videos are saved to camera roll.
3. For capturing a picture use the ‘camera’ icon as shown.
4. For capturing a video, use the red recording button as shown.