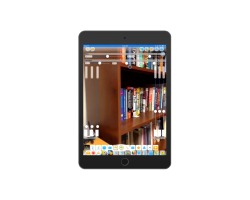Difference between revisions of "InGridApp/Video Controls"
Jump to navigation
Jump to search
Njackson100 (talk | contribs) (Created tutorial page. Added icons and listed steps.) |
Njackson100 (talk | contribs) (→Steps) |
||
| (11 intermediate revisions by the same user not shown) | |||
| Line 1: | Line 1: | ||
| − | = | + | <div style="font-size:30px">'''Video Controls'''</div><br/> |
| − | |||
| − | |||
==Introduction== | ==Introduction== | ||
| Line 9: | Line 7: | ||
==Steps== | ==Steps== | ||
| − | #Select the live video icon. [[File:Live-cam.png]] | + | #Select the live video icon. [[File:Live-cam.png|50px]] |
| − | #Scroll to the camera controls options icon. Tap open the controls. [[File:camera-translate.png]] | + | #Scroll to the camera controls options icon. Tap open the controls. [[File:camera-translate.png|50px]]<br/>As you can see, there are several controls for your live camera.<br/><br/> Below is an explanation for each one:<br/><br/> *Skew- Slants the video on its X or Y axis<br/>*Translate- Moves the frame on its X, Y, or Z axis. <br/>*Rotation- Rotates X,Y, or Z. <br/>*Scale- Resizes X, Y or both. <br/>*Undo- This button will undo the controls. |
| − | As you can see, there are several controls for your live camera. | + | <br/> |
| − | *Skew- Slants the video on its X or Y axis | + | [[File:camera_control_example.png|250px|thumb|left|Example of camera controls.Click to see larger version.]]<br/> |
| − | *Translate- Moves the frame on its X, Y, or Z axis. | + | <br/> |
| − | *Rotation- Rotates X,Y, or Z. | + | <br/> |
| − | *Scale- Resizes X, Y or both. | + | <br/> |
| − | *Undo- This button will undo the controls. | + | <br/> |
| − | + | <br/> | |
| − | You can adjust these settings at any time either before or during recording. | + | <br/> |
| + | <br/> | ||
| + | <br/> | ||
| + | <br/> | ||
| + | <br/>You can adjust these settings at any time either before or during recording. | ||
Image | Image | ||
| Line 25: | Line 27: | ||
==Video== | ==Video== | ||
| − | The following video demonstrates how to | + | The following video demonstrates how to use the camera controls in the Incredible InGrid App. |
| + | <br/> | ||
| + | Add video. | ||
| + | |||
| + | |||
| + | <br/><br/> | ||
| + | <<[[InGridApp/tutorial | Back to Tutorials ]] | ||
| + | <br/> | ||
| + | |||
| + | <<[[InGridApp | Back to App home ]] | ||
Latest revision as of 08:59, 2 June 2016
Video Controls
Introduction
When shooting live video, the Incredible InGrid App gives you some great flexible tools to use while recording.
In this tutorial, we will learn the various live recording camera controls.
Steps
- Select the live video icon.

- Scroll to the camera controls options icon. Tap open the controls.

As you can see, there are several controls for your live camera.
Below is an explanation for each one:
*Skew- Slants the video on its X or Y axis
*Translate- Moves the frame on its X, Y, or Z axis.
*Rotation- Rotates X,Y, or Z.
*Scale- Resizes X, Y or both.
*Undo- This button will undo the controls.
You can adjust these settings at any time either before or during recording.
Image
Try these controls with effects to come up with some fantastic videos using the Incredible InGrid App.
Video
The following video demonstrates how to use the camera controls in the Incredible InGrid App.
Add video.