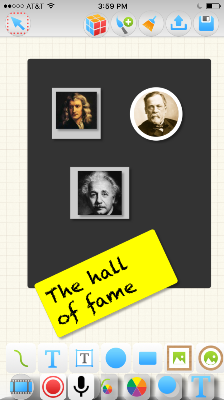Difference between revisions of "InGridApp/Create Photo Display Wall"
Jump to navigation
Jump to search
Njackson100 (talk | contribs) (→Video: added description text.) |
Njackson100 (talk | contribs) |
||
| Line 15: | Line 15: | ||
Select another frame http://images.zcubes.com/iconset/photopaint/rectangular-picture-frame.png . Select the picture or photo. | Select another frame http://images.zcubes.com/iconset/photopaint/rectangular-picture-frame.png . Select the picture or photo. | ||
| − | Select box text icon http://images.zcubes.com/iconset/photopaint/Textbox_2.png . Write text. Place the rectangle in whatever position you like. Press save icon to save it to device. | + | Select box text icon http://images.zcubes.com/iconset/photopaint/Textbox_2.png . Write text. Place the rectangle in whatever position you like. |
| + | Press save icon to save it to device. [[File:Save_2.png]] | ||
Revision as of 13:32, 26 May 2016
How to do Creative Photo Display
Let us examine how to create a photo display wall like the hall of fame shown here.
Draw a rectangle by selecting the rectangle shape icon ![]() .
Press the fill color icon
.
Press the fill color icon ![]() and change the fill color.
and change the fill color.
Select rectangular photo frame ![]() . Draw the rectangle. It prompts for a photo. Select a photo.
. Draw the rectangle. It prompts for a photo. Select a photo.
Select round frame ![]() . Draw the round frame. Select the photo to be placed within.Change the stroke color of the frame, if needed.
. Draw the round frame. Select the photo to be placed within.Change the stroke color of the frame, if needed.
Select another frame ![]() . Select the picture or photo.
. Select the picture or photo.
Select box text icon ![]() . Write text. Place the rectangle in whatever position you like.
Press save icon to save it to device.
. Write text. Place the rectangle in whatever position you like.
Press save icon to save it to device. 
Video
This video demonstrates how to create a photo display wall.