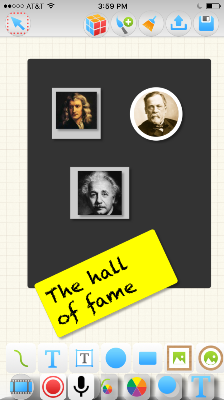Difference between revisions of "InGridApp/Create Photo Display Wall"
Jump to navigation
Jump to search
Njackson100 (talk | contribs) |
Njackson100 (talk | contribs) (→Steps) |
||
| Line 12: | Line 12: | ||
#Draw a rectangle by selecting the rectangle shape icon. http://images.zcubes.com/iconset/photopaint/Rectangle_2.png | #Draw a rectangle by selecting the rectangle shape icon. http://images.zcubes.com/iconset/photopaint/Rectangle_2.png | ||
#Press the fill color icon and change the fill color. http://images.zcubes.com/iconset/photopaint/Fill-color_2.png | #Press the fill color icon and change the fill color. http://images.zcubes.com/iconset/photopaint/Fill-color_2.png | ||
| − | #Select rectangular photo frame. http://images.zcubes.com/iconset/photopaint/rectangular-picture-frame.png Draw the rectangle. | + | #Select rectangular photo frame. http://images.zcubes.com/iconset/photopaint/rectangular-picture-frame.png Draw the rectangle.<br/> A dialogue box will appear. Select a photo. |
#Select round frame. http://images.zcubes.com/iconset/photopaint/circular-picture-frame.png Draw the round frame. Select the photo to be placed within. Change the stroke color of the frame, if needed by selecting the stroke icon.[[File:Stroke-color_2.png]] | #Select round frame. http://images.zcubes.com/iconset/photopaint/circular-picture-frame.png Draw the round frame. Select the photo to be placed within. Change the stroke color of the frame, if needed by selecting the stroke icon.[[File:Stroke-color_2.png]] | ||
#Select another frame and select a photo. http://images.zcubes.com/iconset/photopaint/rectangular-picture-frame.png | #Select another frame and select a photo. http://images.zcubes.com/iconset/photopaint/rectangular-picture-frame.png | ||
| − | #Select box text icon http://images.zcubes.com/iconset/photopaint/Textbox_2.png | + | #Select box text icon http://images.zcubes.com/iconset/photopaint/Textbox_2.png and write some text. |
| + | #Place the rectangle in whatever position you like. | ||
#Press save icon to save it to device. [[File:Save_2.png]] | #Press save icon to save it to device. [[File:Save_2.png]] | ||
| − | |||
| − | |||
==Video== | ==Video== | ||
Revision as of 10:49, 1 June 2016
How to do Creative Photo Display
Introduction
Photo displays are a excellent way to organize and show your pictures to others.
Let us examine how to create a photo display wall like the hall of fame shown here.
Steps
- Draw a rectangle by selecting the rectangle shape icon.

- Press the fill color icon and change the fill color.

- Select rectangular photo frame.
 Draw the rectangle.
Draw the rectangle.
A dialogue box will appear. Select a photo. - Select round frame.
 Draw the round frame. Select the photo to be placed within. Change the stroke color of the frame, if needed by selecting the stroke icon.
Draw the round frame. Select the photo to be placed within. Change the stroke color of the frame, if needed by selecting the stroke icon.
- Select another frame and select a photo.

- Select box text icon
 and write some text.
and write some text. - Place the rectangle in whatever position you like.
- Press save icon to save it to device.

Video
This video demonstrates how to create a photo display wall.